라즈베리파이는 간략하게 말씀드리면 초소형 PC로 보시면 될 것 같구요.
또 이 조그만한게 와이파이도 내장되어있다고 하네요.
일단 저는 라즈베리파이3 (B+) 모델을 사용 할 것이고, 라즈베리파이 OS다운로드, SD메모리카드에 설치 할때 사용한 PC의 OS는 마이크로소프트 Window고 사양은 Window 10 pro입니다!
준비하실 것이 있는데, 물리적인 부분부터 보자면 일단 당연히 라즈베리파이 기기와

전원으로는 안드로이드 충전기에 쓰는..(사진보면 다들 아실 거라 생각해요 ㅎㅎ)

이것을 아래 사진보시면 맨 왼쪽 구멍에 넣어주시면 전원 연결은 끝이 납니다.
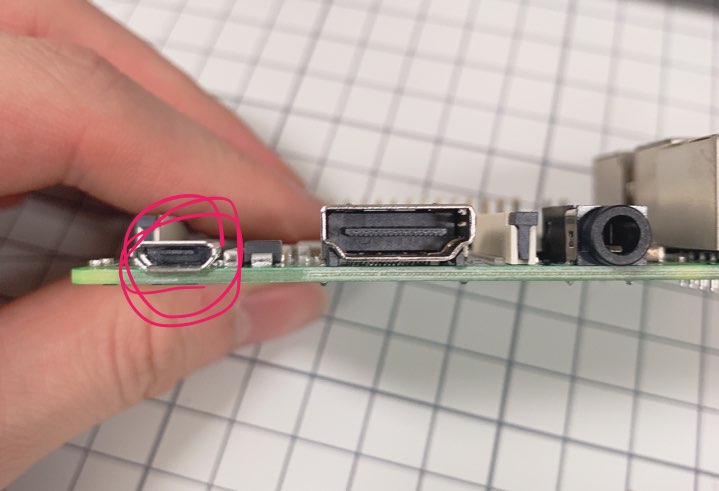
그럼 이제 이 라즈베리파이 화면을 출력해줘야 뭘 해야할 것 아니에요?
아래 보이는 HDMI 핀을 모니터 뒤에 연결해주시고

친절하게도 라즈베리파이 모듈에도 HDMI핀 연결구가 있어서 이 둘을 연결해주시면 끝입니다!

그리고, 컴퓨터로 비유하면 하드디스크와 운영체제 역할을 해줄 메모리가 필요한데, 이것은 SD 메모리 카드를 사용합니다. (크기 보면 다들 아실거라 믿습니다.)
라즈베리파이 모듈 아래에 보시면 이렇게 메모리를 꼽을 수 있는 공간이 마련되어있습니다.
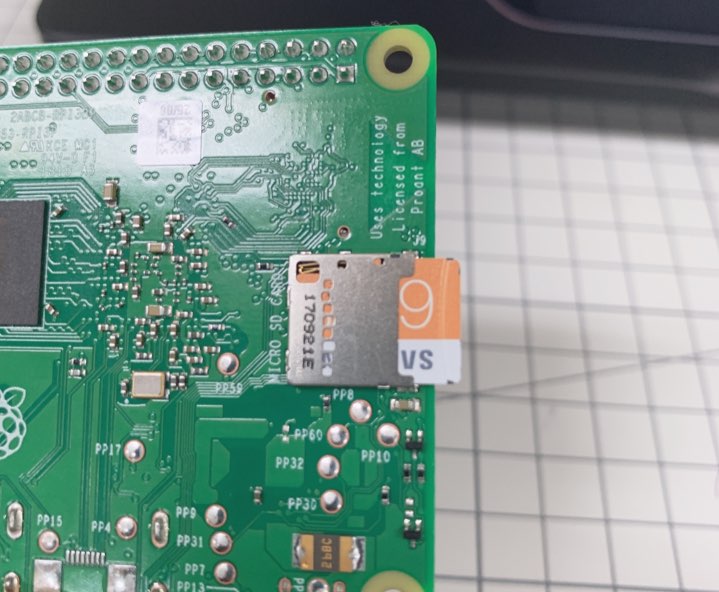
자 그러면 이제 이 메모리카드에 OS를 투입시켜 주어야겠죠?
새 SD메모리카드까지 준비가 되셨으면 리더기를 통해 PC에 연결 해주세요.
이제 여기 OS를 다운로드 해야하는데 여기부터 중요합니다.
Download Raspbian for Raspberry Pi
Raspbian is the Foundation's official supported operating system. You can install it with NOOBS or download the image below.
www.raspberrypi.org
위의 링크를 타시면 3가지의 Raspbian이 있는데, 저는 여기서 2번째꺼(1123MB) 를 다운로드 하였구요.
다운로드를 다 하시면

이렇게 확장자가 img 파일 형식으로 저장이 될텐데요, 이것을 그냥 메모리카드에 복사하시면 절대로 XXX
그럼 어떻게 하냐구요 ?
Win32DiskImager 라는 프로그램 -> 링크 을 사용하시면 될텐데 ,
이 프로그램을 설치하시고 실행하시게 된다면,
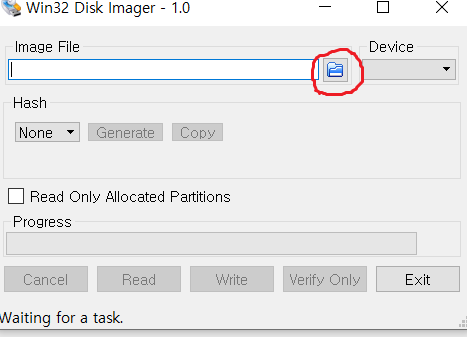
빨간색 동그라미로 표시한 것을 누르시고 아까 다운로드 한 img 파일을 올립니다!
그리고 옆에 Device 부분에서 OS를 담을 메모리카드를 선택해주시고
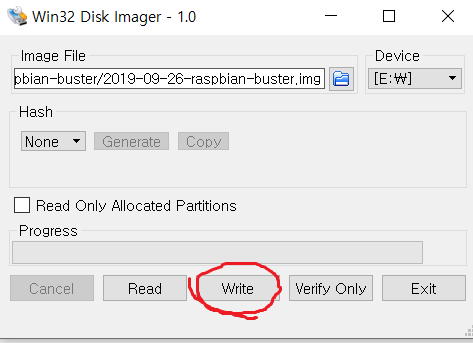
Write를 누르시고 3~4분? 정도 기다리시면
그리고 여기서 주의하실 점이 있는데, 다 끝나시면 포맷을 해야한다 어쩌구 저쩌구 창이 하나 뜰겁니다.
그거는 누르시면 저는 kernel panic 떠서 안 되더라고요.
그냥 이거 Write만 끝나면 다른거 건드실 필요 없고 끝입니다ㅎㅎ
그러면 실행을 한번 시켜볼텐데요,
일단 입력장치가 있어야 하니 키보드와 마우스를 연결 해 줍시다.
입력은 아래 사진을 보시면 다들 아시는 usb 포트가 무려 4개나 있습니다.


위에서 언급한 전원 , 모니터, 입력장치(키보드,마우스) 를 이렇게 다 연결해 주시면
아 참고로 라즈베리파이는 따로 전원버튼이 없기에 전원만 연결되면 바로 켜집니다!
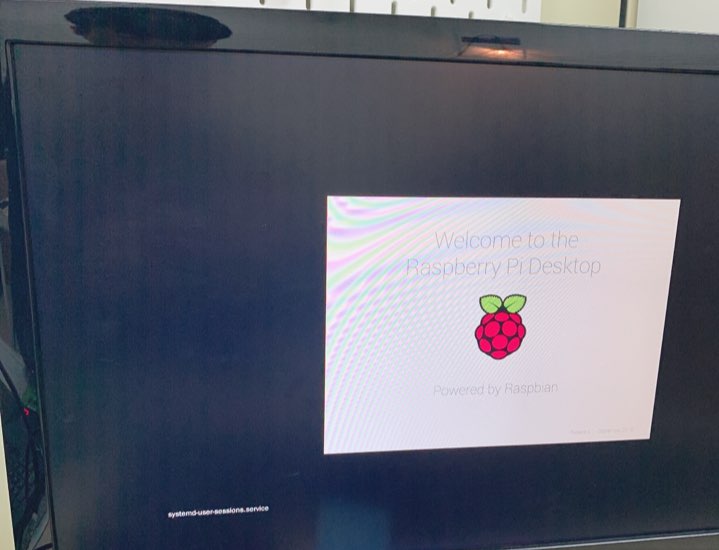
이 화면 뒤에 한 30초 ~ 1분정도 까만 화면이 뜨게 되는데, 계속 기다려 주시면 됩니다!
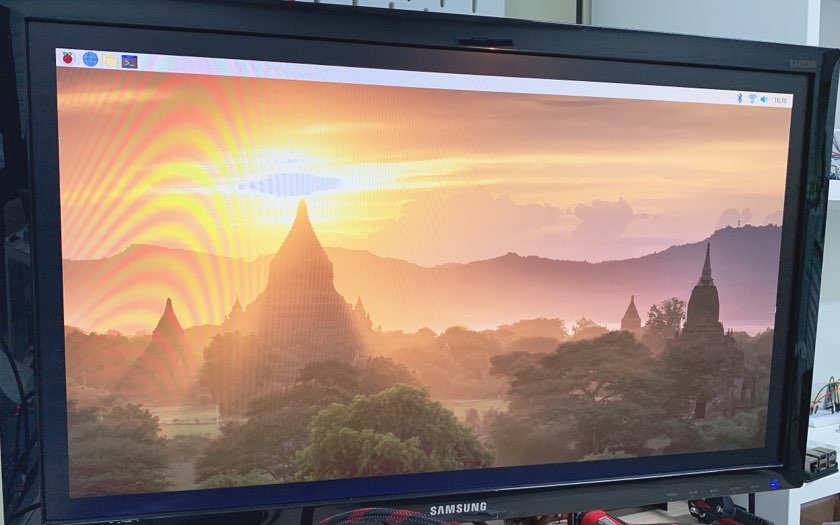
위처럼 화면이 뜨게 되고, 처음에 도시를 고르라고 나옵니다. South Korea로 해주시면 되고, 비밀번호 설정하고, 와이파이도 어디에 연결 할 지 설정 할 수 있게 알아서 처음부터 설정 창을 내보내줍니다.
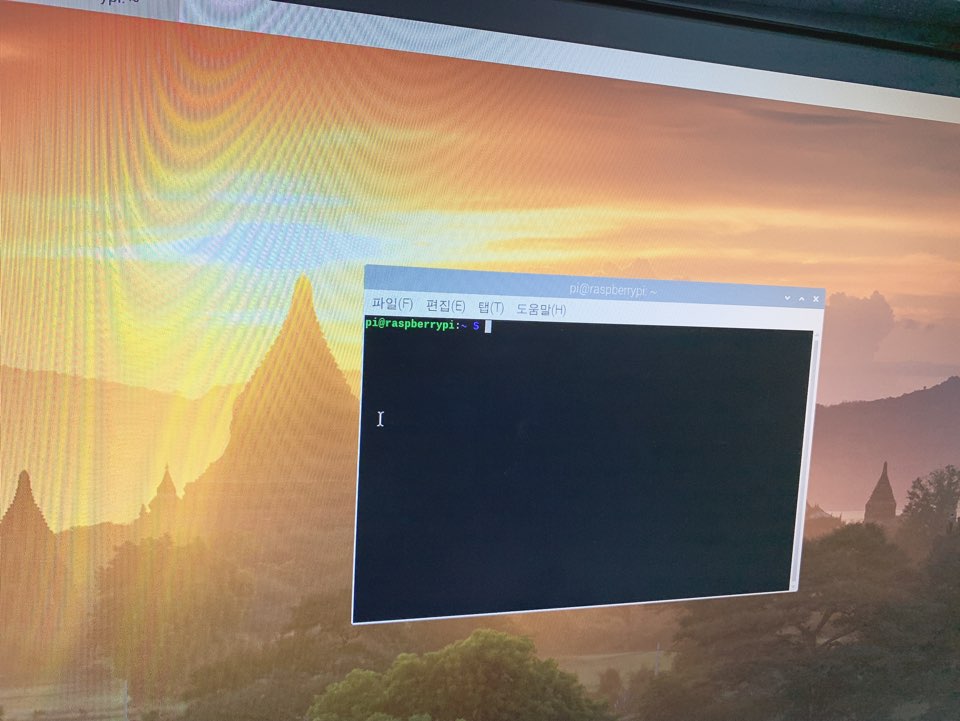
그럼 이렇게 평소에 사용하시는 PC와 비슷한 환경? 으로 사용하실 수 있습니다.
그런데 뭔 외계문자로 뜨는 것을 확인 하실 수 있는데 그거는 한글 패치 이 링크 참고 해주시면 됩니다!
터미널을 띄워 리눅스 언어를 통해 뭔가를 할 수 있고요. 이렇게 작은 기기로 이런게 가능하다니 신기하죠?
터미널을 띄우셨다면
sudo apt-get update
sudo apt-get upgrade
명령어를 통해 먼저 업데이트, 업그레이드를 해주세요!!(시간 은근히 걸리더라고요..), 인터넷 연결 필수!!
설치 과정에 y/n 뜨면 그냥 다 y 해주시면 됩니다. ㅎㅎ 중간에 뭐 q 누르라고 하는것도 q 누르시면 됩니다.
이거 하게되면 파이썬 라이브러리도 깔리고 이것저것 많이 깔리더라구요.
'장난감' 카테고리의 다른 글
| 라즈베리파이 VNC(라즈베리파이 원격조종) 방법 (0) | 2020.09.28 |
|---|---|
| 라즈베리파이 40개의 Connector pin에 대한 설명 (0) | 2020.08.05 |
| 라즈베리파이와 파이썬을 이용한 아주 간단한 LED 실험 (0) | 2020.08.04 |
| 아두이노의 특징과 개발환경 (0) | 2020.08.04 |
| 라즈베리파이3 (B+) 한글 패치 방법 (0) | 2020.08.04 |